This guide will walk you through setting up FreeScout, an open source alternative to HelpScout or Zendesk, on your Ubuntu 24.04 server using Docker, making it accessible at your custom domain with HTTPS.
Click here to view prerequisites for installing FreeScout.
Hardware Requirements
- A VPS or dedicated server with at least:
- 1 CPU core (2+ recommended)
- 2GB RAM minimum (4GB+ recommended)
- 20GB storage space (SSD preferred)
We’ve partnered with UpCloud to offer you €25 in free credits—get started with cloud servers and storage for self-hosting and more!
Software Requirements
- Ubuntu 24.04 LTS (fresh installation recommended)
- Root or sudo access to the server
- A registered domain name (in your case freescout.codecope.org)
- DNS configured to point your domain to your server’s IP address
Network Requirements
- Ports 80 and 443 must be open in your server’s firewall
- Public IP address (static IP recommended)
- Unrestricted outbound internet access (for software updates and Let’s Encrypt)
Domain Setup
- An A record for freescout.codecope.org pointing to your server’s IP address
- DNS propagation completed (can be verified using tools like whatsmydns.net)
Skills/Knowledge
- Basic Linux command-line familiarity
- Basic understanding of web servers and DNS
- Ability to connect to your server via SSH
Before Installation
- Ensure your server is up-to-date:
sudo apt update && sudo apt upgrade -y - Verify your domain is correctly pointing to your server:
ping freescout.codecope.org - Make sure you have a valid email address to use for FreeScout admin account and Let’s Encrypt certificates
Once you have all these prerequisites in place, you can proceed with the installation guide to set up FreeScout on your Ubuntu 24.04 server.
We’ve partnered with UpCloud to offer you €25 in free credits—get started with cloud servers and storage for self-hosting and more!
1. Connect to Your Server
ssh username@your-server-ip2. Update and Install Dependencies
sudo apt update
sudo apt upgrade -y
sudo apt install -y docker.io docker-compose curl git3. Start and Enable Docker
sudo systemctl start docker
sudo systemctl enable docker4. Add Your User to the Docker Group (to run Docker without sudo)
sudo usermod -aG docker $USERLog out and log back in for this change to take effect:
exitThen reconnect to your server.
5. Create a Directory for FreeScout
mkdir -p ~/freescout
cd ~/freescout6. Create a docker-compose.yml File
nano docker-compose.ymlPaste the following configuration:
Note: In this guide, we will use freescout.codecope.org as an example domain. You want to replace it with your own domain.
version: '3'
services:
db:
image: mysql:8.0
container_name: freescout-db
restart: unless-stopped
environment:
MYSQL_ROOT_PASSWORD: YourStrongRootPassword
MYSQL_DATABASE: freescout
MYSQL_USER: freescout
MYSQL_PASSWORD: YourStrongPassword
volumes:
- db_data:/var/lib/mysql
freescout:
image: tiredofit/freescout:latest
container_name: freescout
restart: unless-stopped
depends_on:
- db
ports:
- "8080:80"
- "8443:443"
environment:
- DB_HOST=db
- DB_NAME=freescout
- DB_USER=freescout
- DB_PASS=YourStrongPassword
- SETUP_TYPE=AUTO
- ADMIN_EMAIL=your-email@example.com
- ADMIN_FIRST_NAME=Admin
- ADMIN_LAST_NAME=User
- ADMIN_PASS=YourAdminPassword
- SITE_URL=https://freescout.codecope.org # Replace freescout.codecope.org with your own domain.
- TIMEZONE=UTC
volumes:
- freescout_data:/www/html
volumes:
db_data:
freescout_data:Save and exit (Ctrl+X, Y, Enter).
Important: Replace the domain (SITE_URL) and placeholder for passwords and email with your own values!
7. Start the Docker Containers
docker-compose up -dThis will download the images and start the containers in the background.
8. Set Up DNS for Your Domain
In your domain registrar or DNS provider, create an A record pointing freescout.codecope.org to your server’s IP address.
9. Install and Configure Nginx as a Reverse Proxy
sudo apt install -y nginx certbot python3-certbot-nginxCreate a Nginx configuration file:
sudo nano /etc/nginx/sites-available/freescoutPaste the following configuration:
Note: Replace freescout.codecope.org with your own domain.
server {
listen 80;
server_name freescout.codecope.org; # Replace freescount.codecope.org with your own domain.
location / {
proxy_pass http://localhost:8080;
proxy_http_version 1.1;
proxy_set_header Upgrade $http_upgrade;
proxy_set_header Connection 'upgrade';
proxy_set_header Host $host;
proxy_set_header X-Real-IP $remote_addr;
proxy_set_header X-Forwarded-For $proxy_add_x_forwarded_for;
proxy_set_header X-Forwarded-Proto $scheme;
proxy_cache_bypass $http_upgrade;
proxy_read_timeout 600s;
proxy_connect_timeout 600s;
proxy_send_timeout 600s;
client_max_body_size 100M;
}
}Save and exit.
Create a symbolic link to enable the site:
sudo ln -s /etc/nginx/sites-available/freescout /etc/nginx/sites-enabled/Test the Nginx configuration:
sudo nginx -tIf the test is successful, restart Nginx:
sudo systemctl restart nginx10. Set Up SSL with Let’s Encrypt
Note: Replace freescout.codecope.org with your own domain.
sudo certbot --nginx -d freescout.codecope.orgFollow the prompts to complete the SSL setup.
11. Verify Your FreeScout Installation
Open your browser and navigate to:
https://freescout.codecope.orgYou should see your FreeScout installation with the admin credentials you specified in the docker-compose.yml file.
12. Configure Automatic Container Updates (Optional)
If you want to keep FreeScout updated automatically, install Watchtower:
docker run -d \
--name watchtower \
--restart unless-stopped \
-v /var/run/docker.sock:/var/run/docker.sock \
containrrr/watchtower \
--cleanup --interval 86400This will check for updates once per day and update your containers if new versions are available.
Troubleshooting
Check Container Logs
If you encounter issues, check the container logs:
docker logs freescout
docker logs freescout-dbContainer Status
Check if containers are running:
docker psRestart Containers
If needed, restart the containers:
cd ~/freescout
docker-compose restartThat’s it! You now have FreeScout running on your Ubuntu 24.04 server with Docker, accessible at https://freescout.codecope.org.
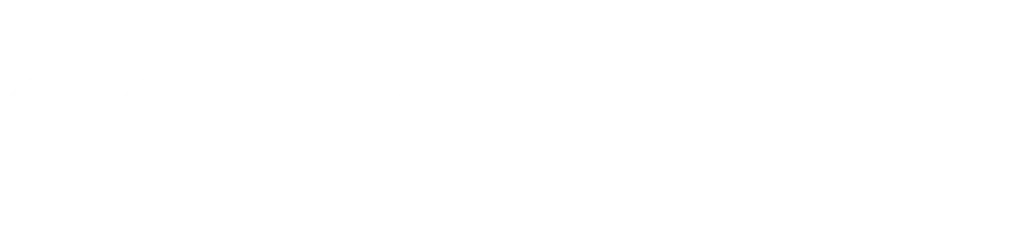

Leave a Reply