Docker streamlines application development by containerizing your processes, ensuring that your applications run in isolated, lightweight environments. Containers help you deploy software faster by encapsulating all necessary dependencies, resulting in a portable and efficient deployment mechanism compared to traditional virtual machines.
This guide covers installing Docker Community Edition (CE) on Ubuntu 20.04, working with images and containers, and pushing your custom images to a Docker repository. For cloud users, UpCloud offers robust, high-performance servers that enhance container workloads with superior networking and scalable infrastructure.
Prerequisites
Before you begin, confirm that your Ubuntu 20.04 server is correctly configured with a non-root user who has sudo privileges. Ensure your firewall is properly set up, and verify that your system is updated with the latest security patches. Additionally, prepare a Docker Hub account if you plan to push custom images later.
We’ve partnered with UpCloud to offer you €25 in free credits—get started with cloud servers and storage for self-hosting and more!
Installing Docker
Updating the Package List
Begin by refreshing your package list to ensure that your system retrieves the latest version information for all packages. Run the following command:
sudo apt updateThis command connects to Ubuntu repositories and updates the local package database, setting the stage for installing Docker’s dependencies.
Installing Required Packages
Install the necessary packages that enable apt to use HTTPS for package downloads. Secure downloads and verify package integrity by executing:
sudo apt install apt-transport-https ca-certificates curl software-properties-commonThese packages are essential for handling secure communication and software property management during the Docker installation process.
Adding Docker’s GPG Key
To maintain package authenticity, add Docker’s official GPG key. This step validates the Docker packages you will download and protects against potential tampering:
curl -fsSL https://download.docker.com/linux/ubuntu/gpg | sudo apt-key add -Adding the Docker Repository
Incorporate Docker’s repository into your package sources to access the most recent Docker CE releases. Execute the following command to add the repository for Ubuntu 20.04 (focal):
sudo add-apt-repository "deb [arch=amd64] https://download.docker.com/linux/ubuntu focal stable"This action updates your package sources and ensures that Docker packages are retrieved from Docker’s official repository.
Verifying the Repository Setup
Before installing Docker, confirm that the repository has been added correctly. Use the command below to display Docker CE’s candidate version:
apt-cache policy docker-ceThis verification step ensures that Docker packages will be installed from the correct source rather than the default Ubuntu repository.
Installing Docker
Now that the repository is set up, install Docker CE by running:
sudo apt install docker-ceThis command installs both the Docker daemon and the Docker command-line interface, preparing your system for container management.
Checking Docker’s Status
After installation, verify that Docker is running and configured to start on boot. Check the service status with:
sudo systemctl status dockerThe output should indicate that Docker is active and running, confirming that the installation was successful.
Running Docker Without Sudo
Adding Your User to the Docker Group
By default, Docker commands require sudo privileges. To allow running Docker commands without sudo, add your user to the Docker group with:
sudo usermod -aG docker ${USER}Applying the Group Change
After modifying group membership, you need to apply the change. Either log out and log back in or run the following command to refresh your session:
su - ${USER}Confirming Group Membership
Confirm that your user is now a member of the Docker group by executing:
groupsThis output should list “docker” among your groups, enabling you to run Docker commands without sudo.
Using Docker Commands
Understanding Docker’s Command Structure
Docker commands follow a consistent structure that simplifies container management. The general syntax is:
docker [option] [command] [arguments]This structure makes it straightforward to explore Docker’s capabilities and execute specific commands.
Accessing Help for Commands
To view a list of all available Docker commands, type:
dockerFor detailed help regarding any specific command, append the --help option, as shown below:
docker run --helpThis approach provides comprehensive guidance on command usage and available options.
Working with Docker Images
Testing Docker with the Hello-World Image
Images form the foundation of Docker containers. Validate your installation by running a simple test with the hello-world image:
docker run hello-worldWhen executed, Docker pulls the hello-world image (if not already available), creates a container, and displays a welcome message that confirms your setup is correct.
Searching for Docker Images
To explore images available on Docker Hub, you can search for specific images. For example, to look for an Ubuntu image, run:
docker search ubuntuThis command returns a list of available images, providing details about each image’s origin and popularity.
Pulling an Image from Docker Hub
Download the Ubuntu image by executing the pull command:
docker pull ubuntuThis command retrieves the image from Docker Hub and stores it locally for subsequent use.
Listing Downloaded Images
After pulling images, verify their presence on your system by listing them with:
docker imagesThe output displays details such as image names, tags, sizes, and creation dates.
Running a Docker Container
Launching an Interactive Container
To launch a container based on the Ubuntu image with interactive shell access, execute:
docker run -it ubuntuThe -it options allocate a pseudo-TTY and keep the standard input open, allowing you to interact directly with the container.
Updating the Container and Installing Applications
Once inside the container, update its package database with:
apt updateInstall applications such as Node.js to observe changes within the container environment:
apt install nodejsVerify the installation by checking the Node.js version:
node -vExiting the Container
When you have finished working inside the container, type exit to leave the interactive session. This action terminates the container’s interactive mode while preserving any modifications you may have made.
Managing Docker Containers
Viewing Active Containers
Monitor your running containers by listing only the active ones:
docker psThis command provides details such as container IDs, images used, and runtime status.
Viewing All Containers
To obtain a complete list that includes both running and stopped containers, use:
docker ps -aThis comprehensive view aids in tracking container history and usage.
Starting and Stopping Containers
Restart a stopped container by specifying its container ID or name with:
docker start [container_id_or_name]Conversely, stop a running container with:
docker stop [container_id_or_name]These commands enable you to control container states effectively.
Removing Unnecessary Containers
When a container is no longer needed, remove it to free system resources. Use the command below, replacing the placeholder with the actual container identifier:
docker rm [container_id_or_name]Removing unused containers helps maintain a clean and efficient environment.
Creating Docker Images
Committing Changes from a Container
After making modifications within a container, preserve the changes by committing them to a new image. Run the commit command along with a descriptive message and author information:
docker commit -m "Installed Node.js and updated packages" -a "Your Name" [container_id] new_image_nameThis process creates a snapshot of your container that you can reuse for future deployments.
Confirming the New Image
Verify that the new image has been successfully created by listing your local images:
docker imagesThis verification ensures that your custom image appears among the available images.
Pushing Images to Docker Hub
Logging into Docker Hub
To share your custom image, begin by logging into Docker Hub with your credentials:
docker loginSuccessful authentication allows you to push images to your Docker Hub repository.
Tagging the New Image
If your Docker Hub username differs from your local username, retag your image appropriately:
docker tag new_image_name your_dockerhub_username/new_image_nameProper tagging ensures that the image is associated with your Docker Hub account.
Pushing the Image to the Repository
Upload your image to Docker Hub with the push command:
docker push your_dockerhub_username/new_image_nameThis command transmits your image to the repository, making it available for use on other systems. The process may take several minutes, depending on your network speed and image size.
Conclusion
You have now installed Docker on Ubuntu 20.04, explored fundamental Docker commands, managed images and containers, and pushed a custom image to Docker Hub. This guide provides a strong foundation in containerization, and you are well-prepared to integrate Docker into your development and deployment workflows. For high-performance cloud solutions that optimize container workloads, UpCloud offers superior networking and scalable infrastructure, ensuring that your Docker applications run efficiently in production environments. Continue exploring advanced Docker topics, such as Docker Compose and container orchestration, to further enhance your capabilities.
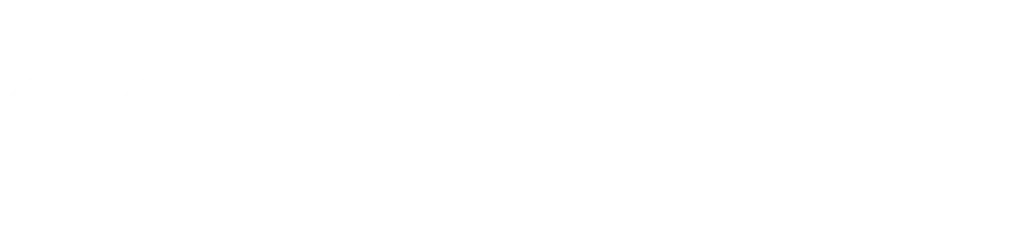

Leave a Reply